Avec Dropbox et Skydrive, Google Drive est l’un des outils dominants du secteur de l’édition des fichiers en ligne. La firme de Mountain View a frappé fort en offrant aux utilisateurs une solution complète, dotée d’une multitude de fonctionnalité. Pour tirer le meilleur parti de cette suite bureautique en ligne, voici les trucs et astuces les plus recommandés à prendre en compte.
Si vous vous demandez comment utiliser Google Drive, vous êtes au bon endroit !
Les raccourcis clavier Google Drive
Le raccourcis clavier peuvent être parfois longs à assimiler, mais quand ils sont maîtrisés, c'est un gain de temps appréciable dans l'utilisation d'un outil.
Tout comme pour Windows, il existe de nombreux raccourcis clavier Google Drive. Voici les shortcuts les plus importants à connaitre :
- Shift + F: pour créer un nouveau dossier ;
- Shift + T, P, S ou D: pour créer un fichier (Texte, Présentation, Feuille de calcul ou Dessin) ;
- Shift + Flèches: pour "tenir" la sélection sur plusieurs fichiers ;
- Shift + A: pour sélectionner tous les éléments visibles sur la page ;
- Shift + N: pour dé-sélectionner tous les éléments visibles sur la page ;
- Entrer ou O: pour ouvrir un fichier ou un dossier ;
- /: pour accéder à la zone de recherche ;
- G puis N, F, L, D ou T: pour accéder à la navigation, aux dossiers, à la liste des documents, au panneau latéral ou revenir en haut de la page ;
- C, U, A, R ou T : pour accéder aux menus créer, importer, actions, tri ou paramètres ;
- J et K: pour passer au prochain fichier ou revenir au précédent ;
- X: pour sélectionner ou dé-sélectionner le fichier en surbrillance ;
- Flèches: pour sélectionner le fichier suivant ou le précédent ;
A noter que chaque type de fichier dispose de sa propre liste de raccourcis. Pour y accéder, il suffit de cliquer sur le bouton "Aide" situé en haut de chaque document.
Créer un document grâce à un raccourci dédié
Les raccourcis dédiés vous permettent de créer un document sans passer par Google Drive. Pour cela, vous pouvez soit créer des raccourcis au sein de votre navigateur, soit les placer sur votre bureau. Voici les adresses à indiquer :
- Créer un nouveau document : https://drive.google.com/document/create
- Créer une nouvelle présentation : https://drive.google.com/presentation/create
- Créer une nouvelle feuille de calcul : https://drive.google.com/spreadsheet/
- Créer un nouveau formulaire : https://drive.google.com/forms/create
- Créer un dessin : https://drive.google.com/drawings/create
Comment sauvegarder automatiquement ses documents sur Google Drive ?
Le service cloud de Google permet aux utilisateurs de gérer la sauvegarde automatique des dossiers locaux présents sur leur PC.
Pour ce faire, il suffit de télécharger l’application "Sauvegarde et Synchronisation" que l’on trouve sur la page de Google Drive. Une fois le fichier téléchargé sur votre PC, ouvrez-le pour lancer l’installation.
Cliquez par la suite sur le bouton "Commencer" dans la fenêtre de l’appli qui vous invite à entrer les identifiants de votre compte.
Par la suite, vous pouvez choisir les documents à sauvegarder sur Google Drive. Il est aussi possible de sauvegarder le contenu déjà présent sur la plateforme sur votre ordinateur.
Sauvegarder par défaut vos documents sur Google Drive
Sur Windows, le dossier "Documents" est réservé à la sauvegarde de nombreux fichiers, comme les applications bureautiques installées sur votre PC. Pour vos sauvegardes, il est possible de choisir Google Drive comme dossier par défaut. Pour ce faire, voici les étapes à suivre :
- Faites un clic droit sur "Documents" pour accéder aux paramètres ;
- Choisissez "inclure un dossier" puis sélectionnez votre dossier ;
- Cliquez sur "Définir lieu enregistrement" pour activer la sauvegarde par défaut sur votre Google Drive, et le tour est joué
Comment rendre un document public ?
Google Drive vous permet de rendre un document public pour qu’il soit accessible à tout le monde. Comment faire ?
Si vous travaillez par exemple sur un document Google Docs, vous n’avez qu’à passer le curseur de la souris sur le bouton "Partager" en haut à droite du document. Vous verrez une pop-up qui vous montre si le document est "public" ou "privé".
Le document est par défaut privé. Pour le rendre public, il suffit de cliquer sur le bouton "Partager", puis sur "Avancé", ensuite sur "Modifier".
Cochez ensuite "Activé : public" et enregistrez. C’est tout !
Partager vos fichiers avec vos contacts
En utilisant cet outil Google, vous pouvez partager vos fichiers avec n’importe qui. Pour cela, il suffit de faire un clic droit sur n’importe quel fichier ou dossier, puis de cliquer sur "Partager".
Par la suite, vous devez tout simplement entrer l’adresse email (ou les adresses email) à laquelle vous souhaitez envoyer le fichier ou le dossier.
A noter que ce menu vous permet également de préciser les droits que chacun aura sur le fichier partagé :
- En mode modification, tout est permis
- En mode commentaire, les contacts ne peuvent que déposer une note sur le document
- Enfin en mode lecture, les personnes se contentent de consulter le fichier.
Notez que dans Google Drive, plusieurs peuvent travailler en même temps sur le même document.
Publier les fichiers Google Drive sur le web
La plateforme de la firme de Mountain View vous offre la possibilité de publier vos fichiers sur le web.
Pour publier un fichier sur le web depuis Google Drive, il suffit de l’ouvrir dans Google Docs (par exemple), cliquez sur "Fichier" puis sur "Publier sur le web".
2 options vous sont offertes. La publication via un lien ou via une intégration.
Si vous optez pour "Intégrer", un code iframe vous sera donné. Vous pourrez facilement l'intégrer à une page web.
Par ailleurs, il faut savoir que votre publication pourra être mise à jour automatiquement à chaque fois que vous effectuez une modification dans le fichier d’origine. Pour cela il faudra cocher l'option "Republier automatiquement après chaque modification". Par défaut, cette case est cochée dans "Contenu publié et paramètres".
Accéder aux fichiers Google Drive hors connexion
Aucune connexion n’est disponible ? Pas de panique ! Heureusement qu’il est possible d’accéder aux fichiers de Google Drive hors connexion. Pour ce faire, voici les démarches à suivre.
Sur un ordinateur
Pour accéder aux fichiers hors connexion, sachez qu’il y a deux possibilités de synchronisation. Vous pouvez installer Google Drive sur votre Mac ou Windows.
Il est également possible d’activer l’accès hors connexion pour accéder à tous vos fichiers directement via le navigateur. Pour cela, il sera nécessaire de cocher l'option lorsque vous êtes encore connecté à internet.
Cliquez sur la roue crantée en haut de l'écran, puis cliquez sur "Paramètres". Il ne vous reste plus qu'à cocher la case.
Sur l'application mobile
Sur les appareils iOS et Android, il suffit d’accéder aux paramètres de chaque fichier pour activer la disponibilité hors connexion. De cette façon, vous pouvez facilement consulter le document sans connexion Internet.
Comment placer un document dans plusieurs dossiers ?
Cette plateforme fournie par Google vous permet aussi de ranger un document dans plusieurs dossiers. Pour cela, il suffit de :
- Sélectionner le fichier que vous souhaitez copier dans un autre dossier ;
- Faire un clic-droit puis "Déplacer vers..." ;
- Appuyer sur la touche Ctrl et sélectionner un dossier. Le bouton "Déplacer" devient alors "Ajouter" ;
- Cliquer sur le bouton "Ajouter"
A noter que la suppression et/ou la modification du fichier peut se faire dans tous les dossiers.
A lire également : Les meilleurs trucs et astuces Google Maps
Comment gérer les notifications sur Google Drive ?
Vous souhaitez gérer vos notifications sur Google Drive ? Voici la marche à suivre.
Une fois de plus, cliquez sur la roue crantée dans l’angle supérieur droit, puis "Paramètres" et cliquez sur "Notifications".
Cet outil vous prévient si un commentaire ou une réponse est postée, ou encore quand un collaborateur vous cite dans un commentaire.
Pour les feuilles de calcul, des fonctions supplémentaires situées sur le menu "Outils", "Règles de notifications" vous permettent de recevoir une notification par email quand le fichier est modifié, ou simplement quand une feuille ou une plage de cellules est modifiée. Vous recevrez aussi une alerte si un utilisateur envoie un formulaire ou encore si un collaborateur est ajouté.
Ajouter des applications dédiées via le Chrome Web Store
Si vous utilisez Google Chrome comme navigateur par défaut, vous aurez la chance d’installer une multitude d’applis via le Google Web Store, surtout celles conçues pour interagir avec Google Drive, notamment :
- PDF Mergy: un outil qui vous aide à fusionner des PDF en un coup d’œil ;
- ShiftEdit: une solution qui plaira aux développeurs. Pourquoi ? Puisqu’elle permet de créer et éditer des fichiers HTML, PHP, CSS… en les synchronisant via Google Drive ;
- Graphing Calculator: un outil qui permet de représenter graphiquement des fonctions mathématiques ;
- Aviary : un éditeur d’image qui prend en compte les photos hébergées sur Google Drive ;
- LucidChart : un outil de collaboration visuelle qui simplifie la conception et la modification en temps réel de diagrammes ;
- SlideRocket : pour créer et personnaliser des présentations (Slides) ;
- Gmail Attachements To Drive : un outil pratique pour sauvegarder vos pièces jointes de Gmail directement dans Google Drive ;
- WeVideo : pour les personnes souhaitant créer une vidéo facilement et à plusieurs. La version gratuite vous offre 1 Go ;
- MindMeister : une solution qui vous permet d’organiser des séances de mind mapping avec les membres de votre équipe sur le web. Il vous aide aussi à planifier vos projets et gérer vos réunions en temps réel ;
- Pixlr Editor : une extension qui vous permet d’éditer et d’enregistrer vos images depuis Google Drive ;
- Gantter : pour planifier des projets et les enregistrer directement dans Google Drive ;
Envoyer un document Google Drive en pièce-jointe d'un mail
Vous ne l'avez peut-être pas vu, mais dans la messagerie Gmail il est très facile de joindre un fichier présent sur Google Drive à un mail. Ainsi, vous n'avez pas à télécharger le fichier en local avant de pouvoir l'ajouter en pièce-jointe.
Pour cela, lors de la rédaction d'un mail, il vous suffit de cliquer sur le bouton Google Drive et de sélectionner votre fichier.
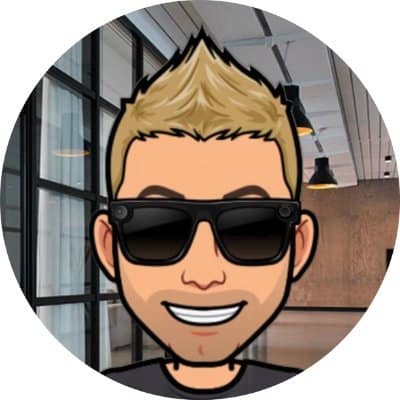
Fondateur de Blog-United et d’autres médias en ligne, Yvan est un grand passionné du web. Blogueur depuis plus de 15 ans, il est fan de séries, de jeux vidéo, d’Art, de sport ou encore de nouvelles technologies.














