Le Solid-State Drive, alias SSD, est un support de stockage largement utilisé de nos jours. Il surpasse largement les disques durs traditionnels en termes de vitesse de lecture et d'écriture, de consommation d'énergie, de durée de vie plus longue, etc. Et depuis des années, le SSD est appliqué au MacBook Air et au MacBook Pro pour améliorer les performances. Dans les derniers modèles, le SSD est même intégré à la carte mère, formant une seule et même pièce.
Malgré cela, le SSD du MacBook peut aussi vous faire défaut parfois, par exemple le SSD d'un MacBook Pro qui n'est pas monté dans l'Utilitaire de disque, le SSD du MacBook est excessivement usé, etc. Un SSD défectueux présente un risque de perte de données sur votre Mac. Et le pire, c'est que la récupération des données d'un SSD est plus difficile que celle d'un disque dur. Nous y reviendrons plus tard.
Lorsque vous vous rendez compte qu'il manque des fichiers sur le SSD d'un MacBook, ou si vous supprimez des fichiers par erreur, vous vous demander comment les récupérer. Alors ce post est fait pour vous, il vous explique si vous pouvez récupérer les données perdues et comment le faire.
Est-il possible de récupérer les données d'un MacBook SSD ?
Vous pouvez récupérer facilement des fichiers supprimés sur Mac avant de vider la Corbeille. Une fois que vous avez vidé la corbeille ou choisi de contourner la Corbeille et de supprimer définitivement les fichiers d'un SSD de Mac, la récupération des données devient plus compliquée.
Que se passe-t-il lorsque vous supprimez des fichiers
Il y a une énorme différence dans la façon dont un SSD et un HHD (disque dur ou lecteur mécanique) fonctionnent lorsqu'un fichier est supprimé. Dans le cas d'une suppression sur un HHD, les secteurs où le fichier était stocké seront marqués comme disponibles. En fait, presque toujours, le fichier supprimé restera sur le support jusqu'à ce qu'un nouveau fichier prenne les secteurs qui appartenaient au fichier supprimé. Cela signifie que les données précédentes sont écrasées. Cet intervalle rend possible la récupération des données.
Toutefois, si un fichier est définitivement supprimé du SSD et que la fonction TRIM est activée, elle effacera les données la prochaine fois que l'ordinateur se mettra en veille afin que les secteurs soient prêts à être utilisés. TRIM est une commande ATA (Advanced Technology Attachment). Si cette fonction est activée, il sera beaucoup plus difficile de récupérer des fichiers supprimés du SSD d'un MacBook.
Comment vérifier si TRIM est activé
En général, les MacBooks ont le TRIM SSD activé par défaut. Vous pouvez facilement vérifier cette configuration en procédant comme suit.
Cliquez sur l'icône Apple > À propos de ce Mac. Cliquez ensuite sur Rapport système. Ou appuyez sur la touche Option et maintenez-la enfoncée, puis sélectionnez Informations système.
Dans le volet gauche de la fenêtre Informations système, sous Matériel, recherchez NVM Express ou SATA/SATA Express. Cela dépend de l'interface du SSD interne de votre Mac.
Dans le panneau de droite, faites défiler la liste jusqu'à ce que vous trouviez TRIM Support. S'il apparaît Oui, alors la commande TRIM est en cours d'exécution et vice versa.
Puis-je récupérer les données d'un SSD même si TRIM est activé ?
Le scénario sera meilleur si vous constatez que le TRIM est désactivé, bien qu'il n'y ait qu'une faible probabilité que cela se produise. Dans ce cas, votre SSD conservera les informations effacées sur ses secteurs car il n'a pas reçu la commande TRIM pour effacer ceux contenant des informations inutiles. Ainsi, le disque n'effacera pas les informations existantes jusqu'à ce que de nouvelles informations soient écrites dans le secteur, comme cela se produit sur le disque dur. La récupération des données d'un SSD est donc tout à fait possible.
Même si la commande TRIM est activée sur votre MacBook, il reste une chance de récupérer les données du SSD. Comme nous l'avons déjà dit, la commande TRIM a pour but d'effacer les données inutiles lorsque l'ordinateur est inactif et n'est utilisé par aucun programme. Donc, si le SSD n'est pas encore passé par TRIM, c'est votre chance de récupérer ces fichiers. Vous devez alors récupérer rapidement les fichiers du SSD, le plus vite sera le mieux.
Lorsque vous avez besoin de récupérer des données d'un SSD MacBook
Le scénario varie selon les utilisateurs de MacBook lorsqu'il est nécessaire d'effectuer une récupération de données SSD sur MacBook Air/Pro. Dans certains cas, vous devez être conscient du risque de perte de données sur votre MacBook SSD, mais certains n'en ont pas conscience. Cependant, certains signes indiquent toujours une défaillance potentielle du SSD de MacBook, qui peut éventuellement entraîner une perte de données.
Cela étant dit, nous allons passer en revue les scénarios et les signes les plus courants que présente votre MacBook Air/Pro indiquant quand la récupération des données du SSD est indispensable. Vous devez récupérer vos fichiers du SSD de votre MacBook dès que possible si l'une des situations suivantes vous arrive.
Suppression définitivement des fichiers d'un SSD.
Cela peut se produire en effectuant l'un de ces 4 types d'opérations :
- en utilisant la combinaison de touches Option + Commande + Suppression
- en choisissant de supprimer immédiatement dans le Finder
- en vidant manuellement la corbeille de votre Mac
- et lorsque les éléments qui ont été déplacés vers la corbeille depuis plus de 30 jours en sont retirés.
Mauvais fonctionnement du SSD du MacBook.
Il s'agit de la suppression involontaire d'une partition / d'un conteneur APFS, du formatage d'un disque, d'un volume de partition défectueux et de toute procédure susceptible de corrompre la structure du système de fichiers. Tous ces éléments entraînent une perte de données sur votre disque dur, toutes les données stockées étant effacées.
Attaques de virus et de logiciels malveillants.
Un programme informatique malveillant empêche votre Mac de fonctionner normalement. Les virus et autres malwares peuvent causer de grands dommages, en endommageant les appareils Mac, en volant vos données, en supprimant des fichiers, etc.
Par conséquent, il arrive le plus souvent que vous ne parveniez pas à ouvrir un fichier corrompu par un virus ou un logiciel malveillant. Récupérez rapidement vos données et supprimez les virus de Mac.
Dommages physiques sur le SSD du MacBook.
Si le MacBook subit une lourde chute, une surchauffe et une immersion dans un liquide, certains secteurs ou même l'ensemble du SSD interne peuvent être endommagés. Un SSD corrompu met en danger les données stockées sur le disque.
Outre les scénarios ci-dessus, il est également recommandé d'effectuer une récupération de données SSD en premier lieu lorsque vous êtes confronté à un MacBook Pro dont l'écran vacille, à un MacBook qui ne s'allume pas, à un MacBook en panne, à un écran noir de MacBook, à un Mac bloqué sur l'écran de chargement, etc. afin d'éviter une perte de données.
Solutions pour récupérer les données du SSD de MacBook
Au moment où vous vous rendez compte qu'il vous manque certains fichiers, ou au moment où vous supprimez accidentellement des fichiers importants sur votre MacBook SSD, vous devez arrêter toute opération sur l'appareil pour éviter que les données ne soient écrasées, ce qui augmente les chances de récupération complète des données.
Alors procédez à la récupération de ces fichiers dès que possible. Voici quelques-unes des méthodes les plus efficaces à appliquer.
Solution 1 : iBoysoft Data Recovery for Mac (facile et sûr)
La récupération des données d'un SSD est une procédure dont le besoin est si grand, c'est pourquoi il existe sur le marché des logiciels de récupération de données pour Mac. Parmi eux, iBoysoft Data Recovery for Mac a démontré sa fiabilité et ses performances.
Ce programme de récupération de données Mac, fiable et sécurisé, prend en charge différents types de récupération de données, y compris la récupération de données de lecteur APFS, la récupération de lecteur formaté, la récupération de carte SD, la récupération de disque dur externe corrompu, présentant un processus de récupération de données rapide, de meilleurs résultats de récupération et un taux de récupération plus élevé.
Étapes à suivre pour récupérer des fichiers perdus ou supprimés du SSD de MacBook avec iBoysoft Data Recovery :
- Redémarrez le Mac en mode de récupération macOS pour éviter d'écraser les données sur le SSD du MacBook.
- Choisissez un réseau pour le Mac, et gardez l'Internet connecté en permanence.
- Ouvrez le terminal dans le menu déroulant Utilitaires.
- Exécutez la commande suivante pour lancer iBoysoft Data Recovery for Mac en mode de récupération macOS.
sh <(curl http://boot.iboysoft.com/boot.sh) - Une fois le programme lancé, vous pouvez commencer à sauvegarder les fichiers.
- Dans l'interface principale, vous pouvez sélectionner le MacBook SSD dans la liste.
- Cliquez sur le bouton Analyser. Le logiciel de récupération de données va commencer à rechercher les fichiers perdus sur le disque.
- Prévisualisez les résultats de l'analyse et choisissez les fichiers que vous souhaitez récupérer.
- Cliquez sur le bouton Récupérer. Choisissez un autre emplacement pour stocker les fichiers récupérés. La meilleure solution consiste à utiliser un périphérique externe pour enregistrer les données récupérées.
iBoysoft Data Recovery for Mac est entièrement compatible avec Mac OS Extended 10.9 et plus, même le dernier macOS 12 Monterey. Et il fonctionne bien sur les Macs basés sur Intel et sur les Macs équipés de M1, y compris M1, M1 Pro et M1 Max. De plus, il fournit une version d'essai gratuite du logiciel, vous pouvez donc le télécharger et le tester.
Solution 2 : Sauvegarde et restauration avec Time Machine
La solution Time Machine ne fonctionnera que si elle est à jour et a été activée avant la perte de vos données. Comme il s'agit de l'utilitaire de sauvegarde propre à Mac, il sauvegardera tout sur votre Mac en créant des images ou des instantanés. Lorsque Time Machine est activé, vous pouvez restaurer un fichier spécifique ou l'ensemble du système à partir de celui-ci.
Vérifiez si vous avez activé Time Machine sur votre MacBook. Allez dans le menu Apple > Préférences Système, puis cliquez sur Time Machine. Si la case à côté de Sauvegarder automatiquement a été cochée, vous avez probablement sauvegardé les fichiers que vous souhaitez récupérer avec Time Machine. Vous pouvez alors utiliser la sauvegarde Time Machine pour retrouver vos fichiers perdus ou accidentellement supprimés et les restaurer sur votre Mac.
Étapes pour restaurer les données d'un SSD MacBook avec Time Machine :
- Connectez votre Mac avec le disque de sauvegarde Time Machine. Entrez le mot de passe si on vous le demande.
- Ouvrez une fenêtre du dossier où votre fichier a été stocké. (facultatif)
- Cliquez sur l'icône Time Machine dans la barre de menus > Entrer dans Time Machine.
Si vous ne trouvez pas l'icône de Time Machine dans la barre de menus, vous devez l'ajouter à partir des Préférences Système. Cliquez sur l'icône Apple > Préférence Système > Time Machine, puis cochez la case à côté de Afficher Time Machine dans la barre de menus en bas du volet.
- Recherchez le fichier spécifique parmi les chronologies et les fichiers de sauvegarde de la machine Time en faisant défiler ou en utilisant les flèches Haut/Bas.
- Sélectionnez le fichier souhaité et appuyez sur la barre d'espace pour le prévisualiser.
- Cliquez sur Restaurer. Vous pouvez vérifier le fichier à son emplacement d'origine sur le MacBook.
Il est toujours nécessaire de sauvegarder votre Mac, surtout si vous avez des fichiers importants stockés sur celui-ci. Ainsi, vous pouvez éviter un désastre potentiel de perte de données lorsque le Mac est attaqué par un virus, que le Mac subit des dommages physiques, et ainsi de suite. S'il n'y a pas de sauvegarde, revenez à la solution 1.
Solution 3 : Envoyez le Mac en réparation
Peut-être que les dommages physiques subis par le SSD MacBook sont trop importants et ont corrompu vos fichiers ou les ont fait disparaître, qu'il s'agisse d'une surchauffe, d'une chute brutale, d'une usure excessive, etc.
Votre dernier recours est peut-être de l'envoyer dans un magasin qui fournit un service de récupération de données ou à une société spécialisée dans la récupération de données. Ce sera plus coûteux, mais un technicien pourra vous aider à récupérer vos fichiers.
En résumé
Le MacBook Air/Pro équipé d'un SSD optimise en effet les performances du Mac en matière de vitesse de lecture et d'écriture. Mais cela contribue également à la difficulté de la récupération des données. Heureusement, il existe encore des méthodes pour résoudre le problème, en utilisant un logiciel de récupération de données Mac, en restaurant à partir d'une sauvegarde Time Machine ou en demandant l'aide d'un technicien. Tentez votre chance si vous avez besoin de récupérer des fichiers sur un MacBook SSD.
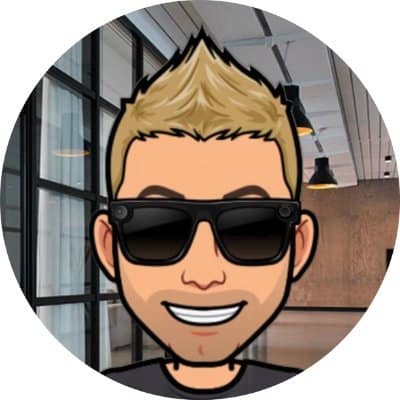
Fondateur de Blog-United et d’autres médias en ligne, Yvan est un grand passionné du web. Blogueur depuis plus de 15 ans, il est fan de séries, de jeux vidéo, d’Art, de sport ou encore de nouvelles technologies.











